Fedora 36 is released for desktop, server & cloud environments, and the Internet of Things, and in this tutorial, we shall go through the various steps on how to install the Fedora 36 server with screenshots.
There are some crucial improvements in the server edition, before we proceed to the installation steps, we shall look at some of the new features and improvements.
What’s New in Fedora 36 Server?
- Linux Kernel 5.17
- Btrfs as the default file system
- Easy administration with Cockpit’s modern and powerful interface
- Introduce additional modularity
- Removal of unnecessary packages
- Smaller installer footprint
- Server roles
- FreeIPA security information manager plus so much more
Download Fedora 36 Server
You need to download Fedora 36 server 64-bit standard ISO image from the links below:
Installation of Fedora 36 Server Edition
When the image has completed downloading, you have to create a bootable media CD/DVD or USB flash drive using Unetbootin or dd command, Rufus or some other useful USB tools.
After the successful creation of the bootable media, proceed to begin the installation by following the steps below:
1. First, choose a working media/port and place your bootable media into it. There are two options, one you can install Fedora 36 straight away or test the installation media for any errors before starting the installation process.
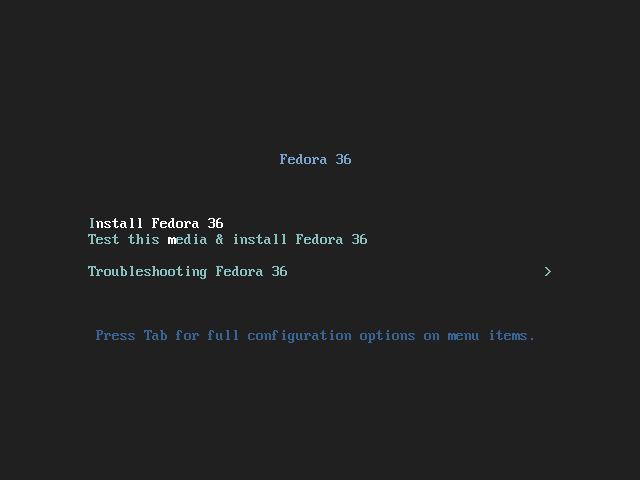
2. Choose the installation language you wish to use and click on Continue.
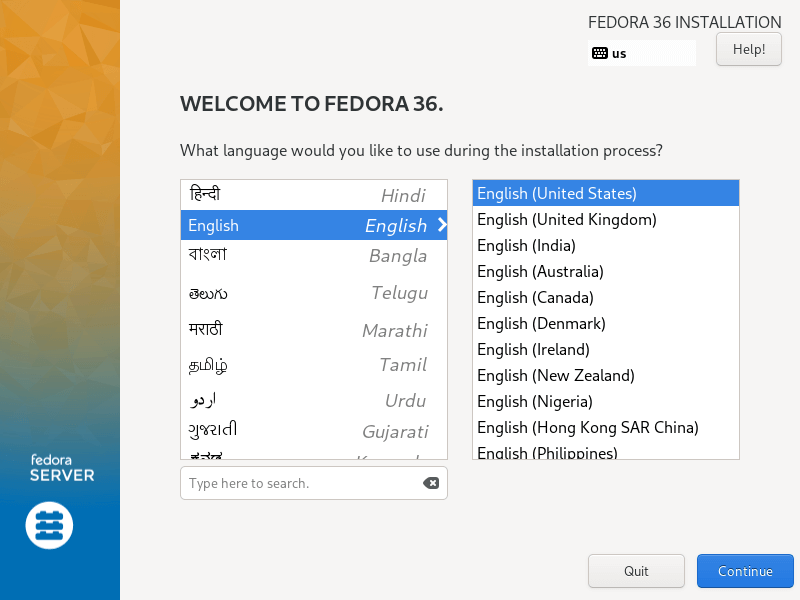
3. Next, you will see the screen below which contains the Installation Summary, here, you will configure various system settings including Keyboard layout, Language support, System Time and Date, Installation Source, Software to install, Network, and Hostname, Installation Destination (disk).
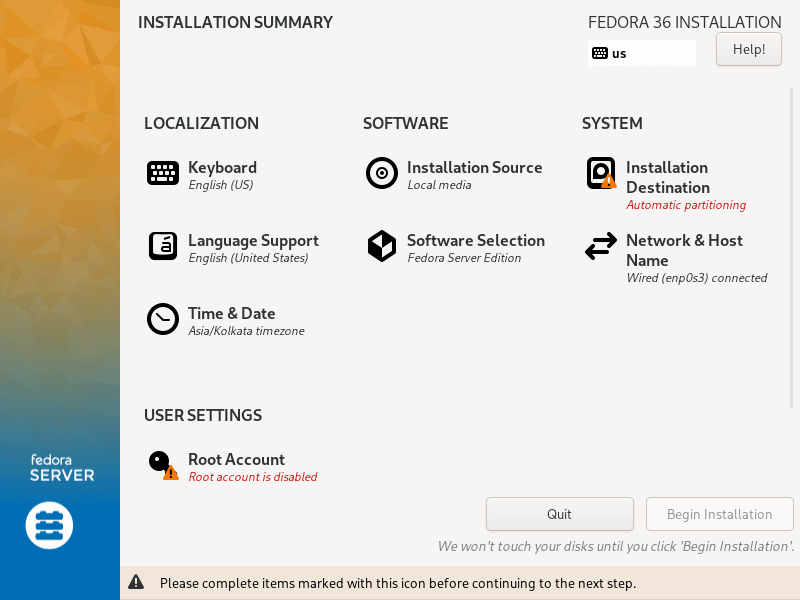
Setup Keyboard Layout
4. Use the + sign to add a keyboard layout and click Add and after that click Done to move to the Installation Summary interface.
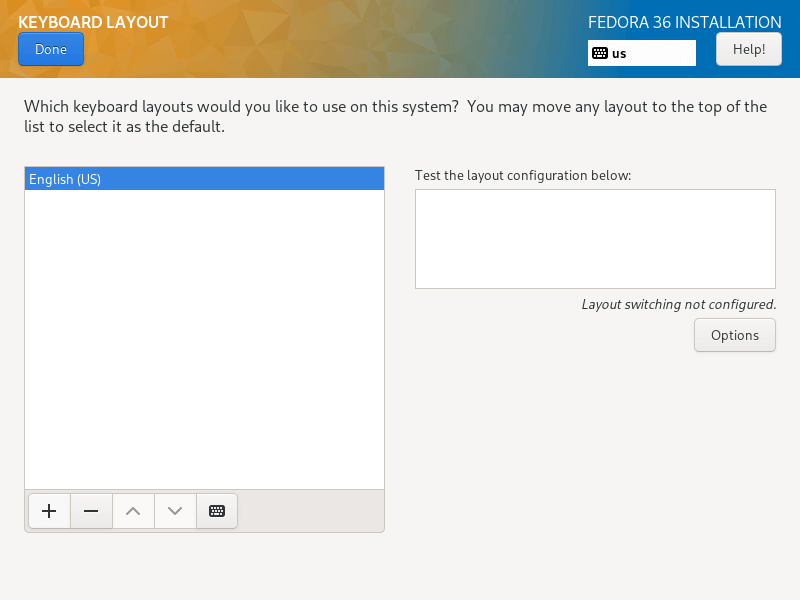
Configure Language Support
5. Under this step, you will set your language support, simply search for the language you want to install and click Add to install it.
Next click on Done to complete the setting Language support.
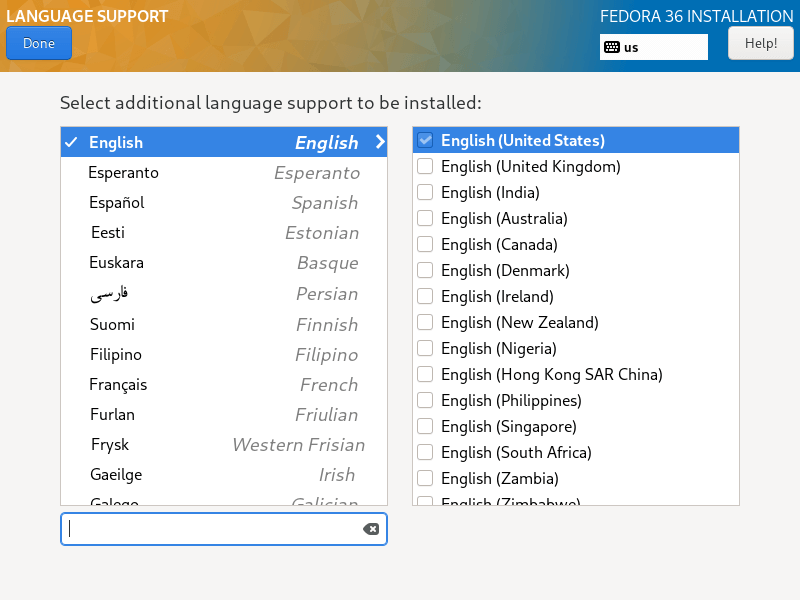
Configure System Time and Date
6. Managing time is very important on a server, so in this step, you can set the default system timezone, time, and date.
When your system is connected to the Internet, the time is detected automatically when you switch on Network Time, but you need to set the timezone according to your location. After setting all that, click Done and move to the next step.
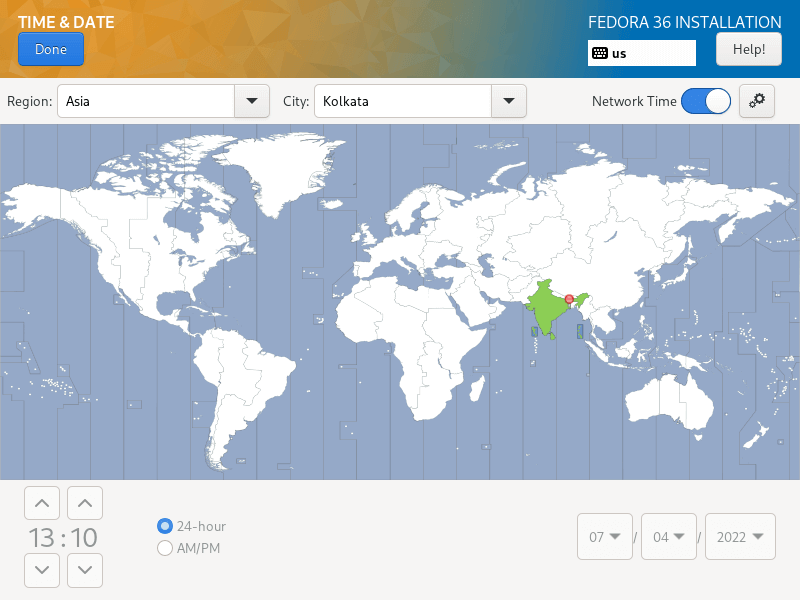
Configure Installation Disk
7. In this step, you will configure your system partitions and filesystem types for every system partition. There are two ways to set up partitions, one is to use automatic settings and another is to perform a manual setup.
In this guide, I have chosen to do everything manually. So, click on the disk image to select it and select “Custom”. Then click Done to go to the next screen in the next step.
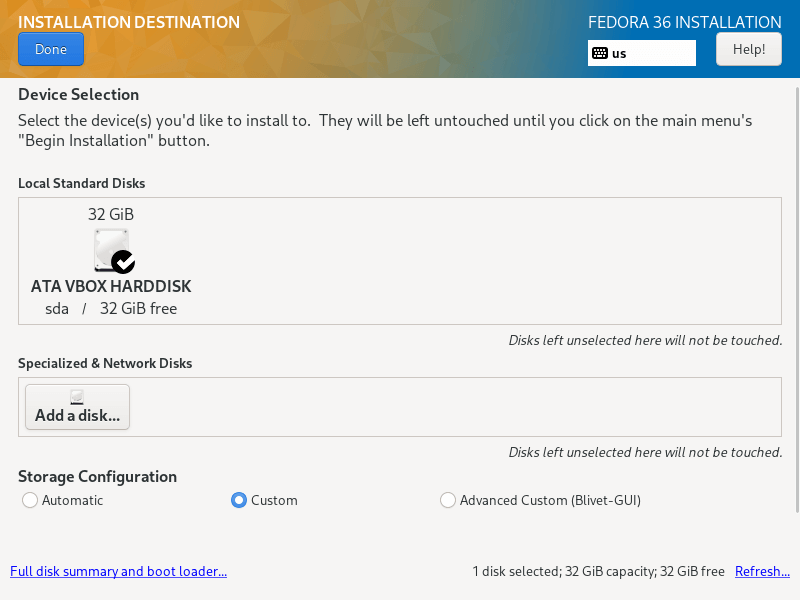
8. In the screen below, select the “Standard Partition” partitioning scheme from the drop-down menu, for creating mounting points for the various partitions you will create on your system.
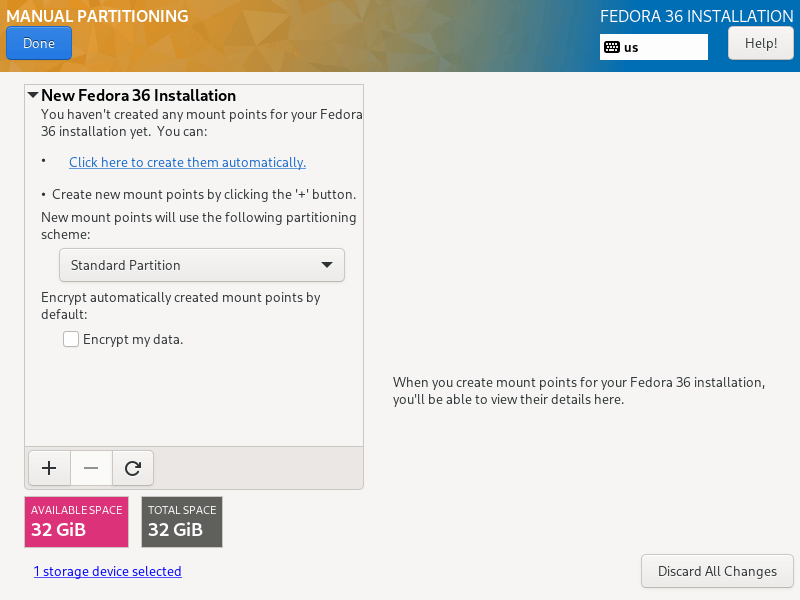
9. To add a new partition, use the “+” button, let us start by creating the root (/) partition, so specify the following in the screen below:
Mount point: / Desired Capacity: 15GB
The partition size I have set here is for the purpose of this guide, you can set a capacity of your choice according to the size of your system disk.
After that click on “Add mount point” to create a mount point for the partition.
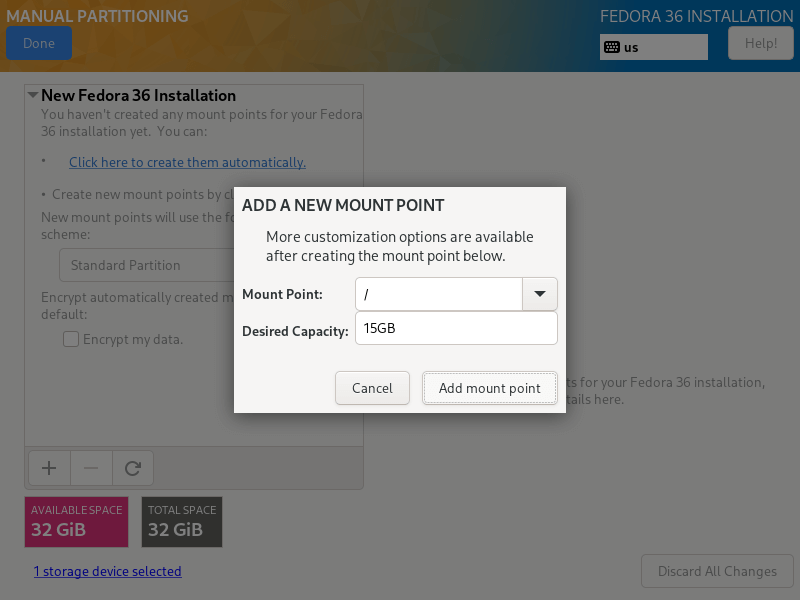
10. Every Linux system partition requires a filesystem type, in this step, you need to set a filesystem for the root file system created in the previous step, I have used ext4 because of its features and good performance.
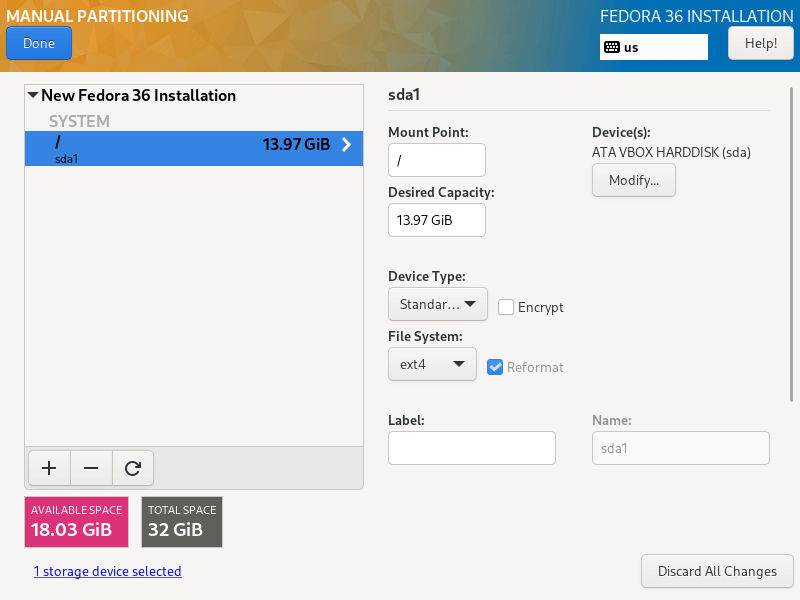
11. Next, create a home partition and mount point which will store system user’s files and home directories. Then click on “Add mount point” complete setting it and proceed to the next stage.
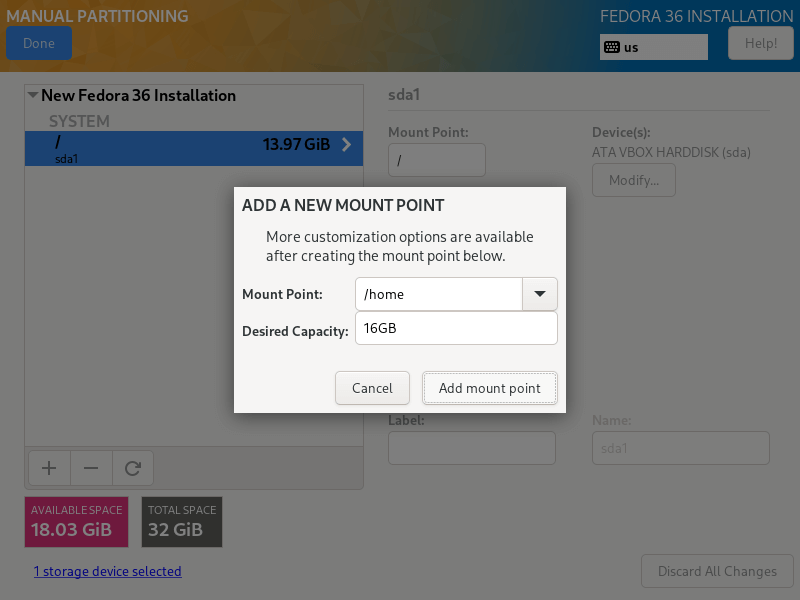
11. You also need to set a filesystem type for the home partition as you did for the root partition. I have also used ext4.
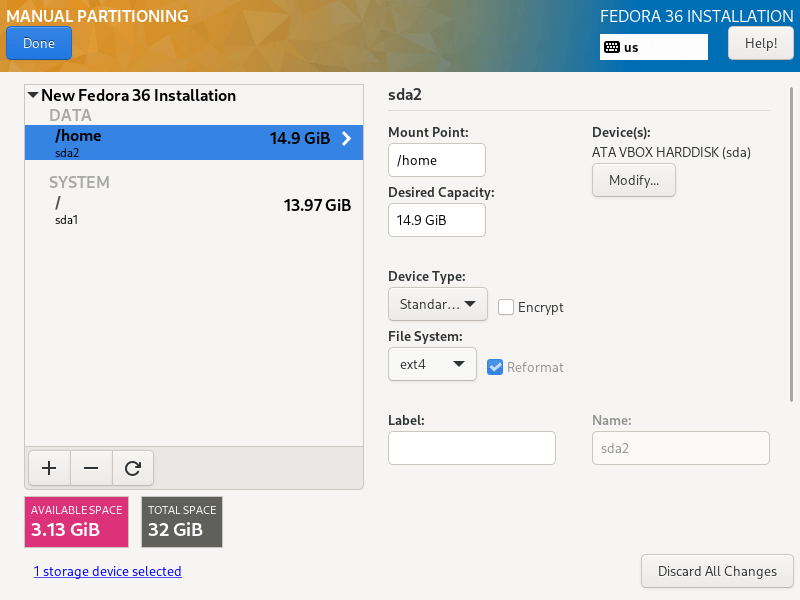
12. Here, you need to create a swap partition which is space on your hard disk that is allocated to temporarily store extra data in system RAM that is not actively being worked upon by the system in the event that RAM is used up. Then click on “Add mount point” to create the swap space.
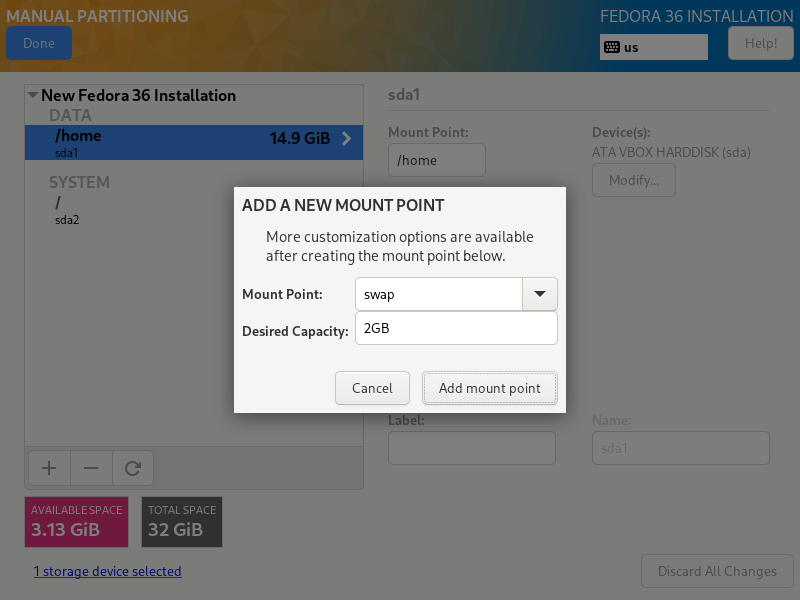
13. When you are done creating all the necessary mount points, then click on the Done button at the top left corner.
You will see the interface below for you to effect all the changes to your disk. Click on “Accept Changes” to continue.
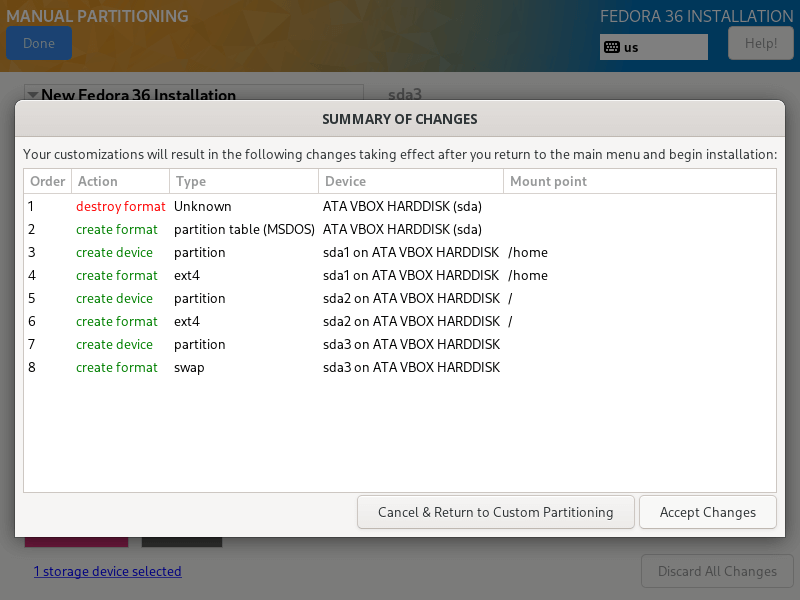
Setup Network and Hostname
14. From the previous step, you will move back to the configuration screen, next, click on “Network and Hostname” to set your Hostname.
To configure system network settings, click on the “Configure…” button and you will be taken to the next screen.
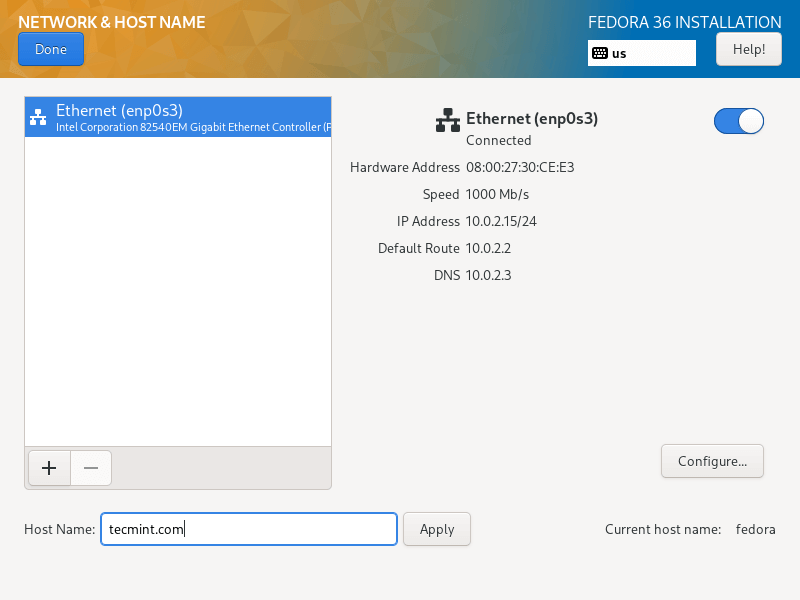
15. Here, you can configure a lot of network settings including server IP address, default gateway, DNS servers plus many more.
Since this is a server, you will need to select the Manual configuration method from the drop-down menu. Navigate the settings to set other network features and properties as per your serer environment demands.
After setting everything, click on save and then click on Done at the left top corner to complete Network & Hostname configurations, you will move back to the Installation Summary screen to begin the actual installation of system files.
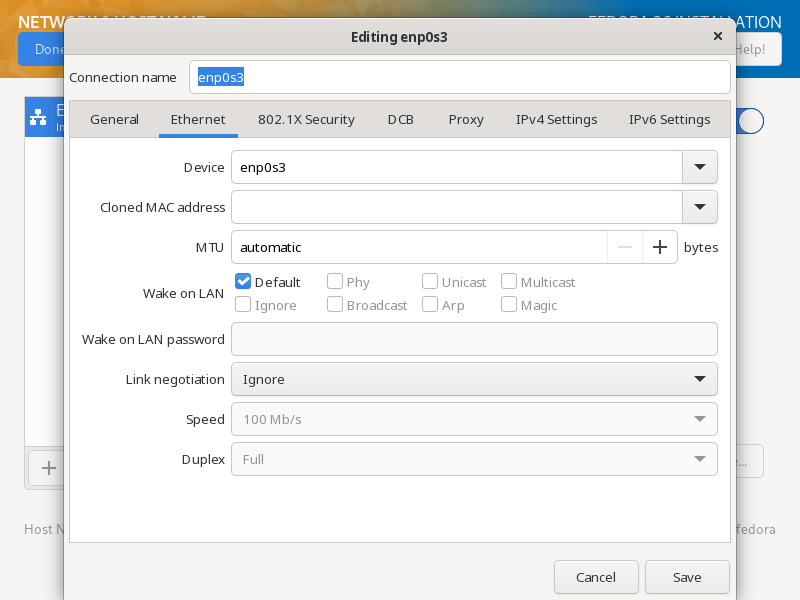
16. There are two more important things to do, as the installation of system files progresses, you will need to enable and create your root user password and an additional system user account.
Click on “ROOT PASSWORD” to set the root user password, when that is done, click Done and move to the next step.
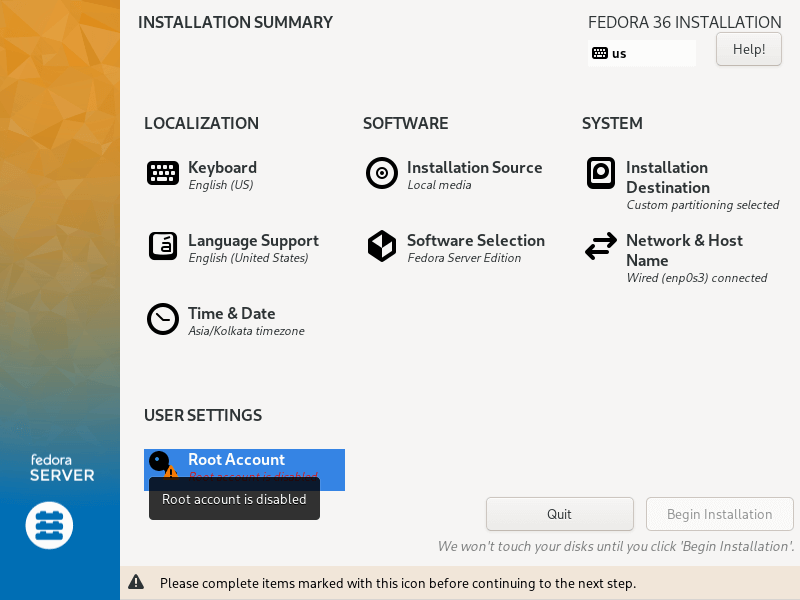
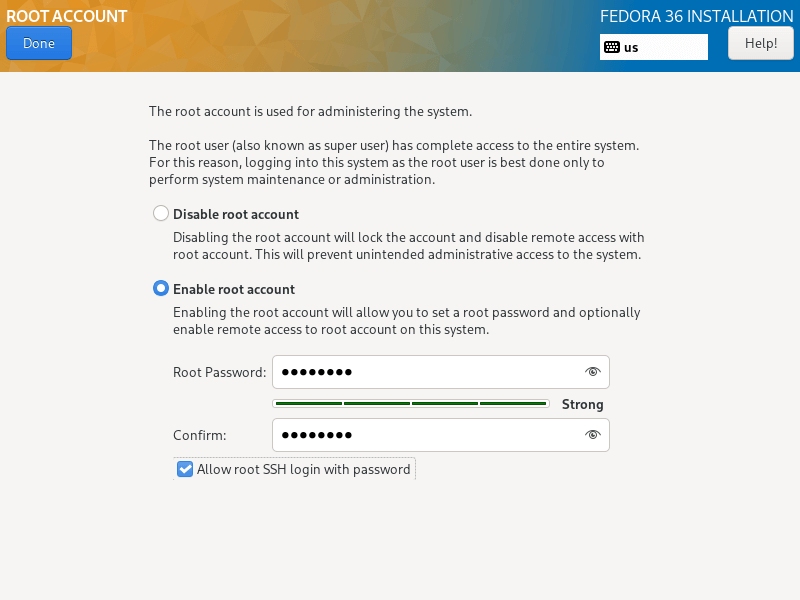
17. To create an additional user account, simply click on “USER CREATION”, and fill in the necessary information.
You can optionally give administrator privileges, and also set a password for the user as in the interface below, then click Done after setting all that.
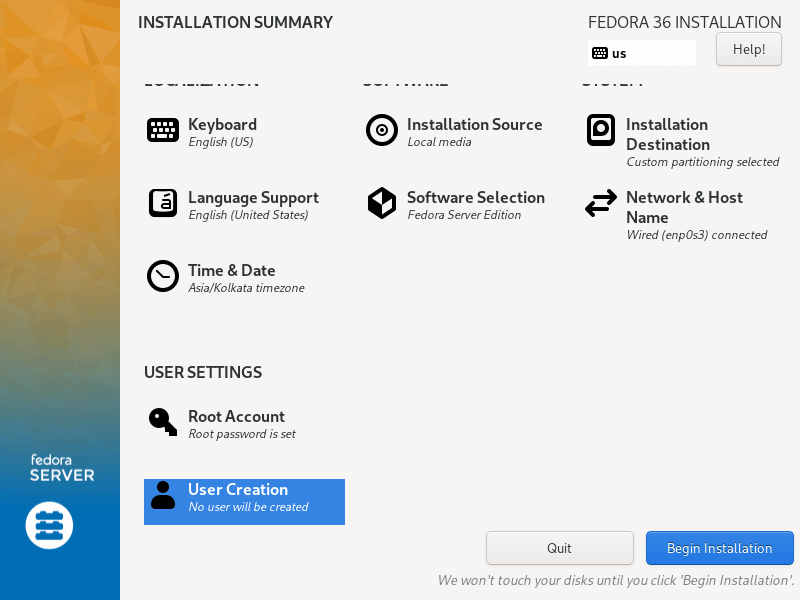
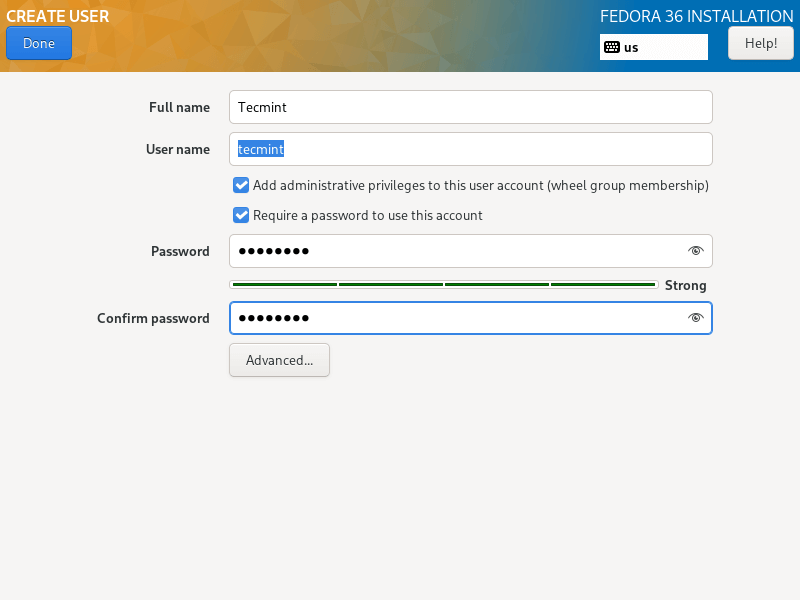
18. Begin the actual Fedora 36 Server installation of system files by clicking on “Begin Installation” from the screen below.
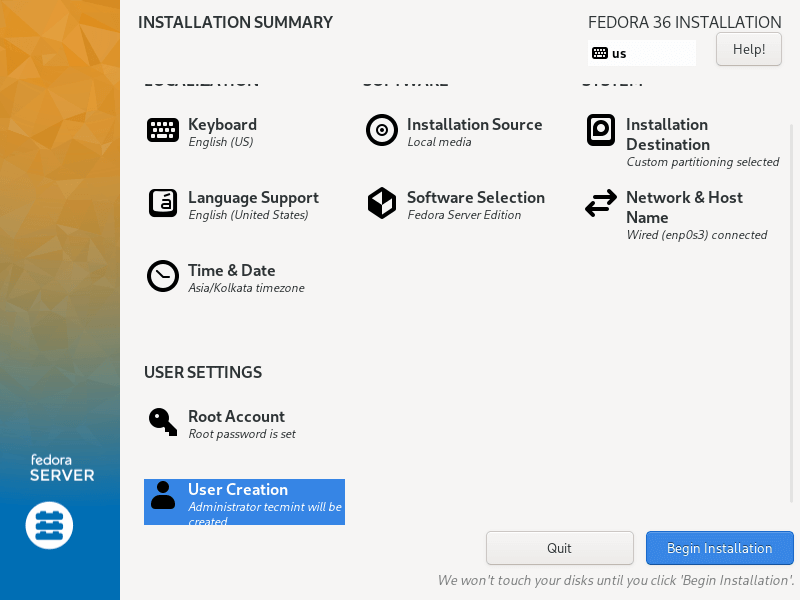
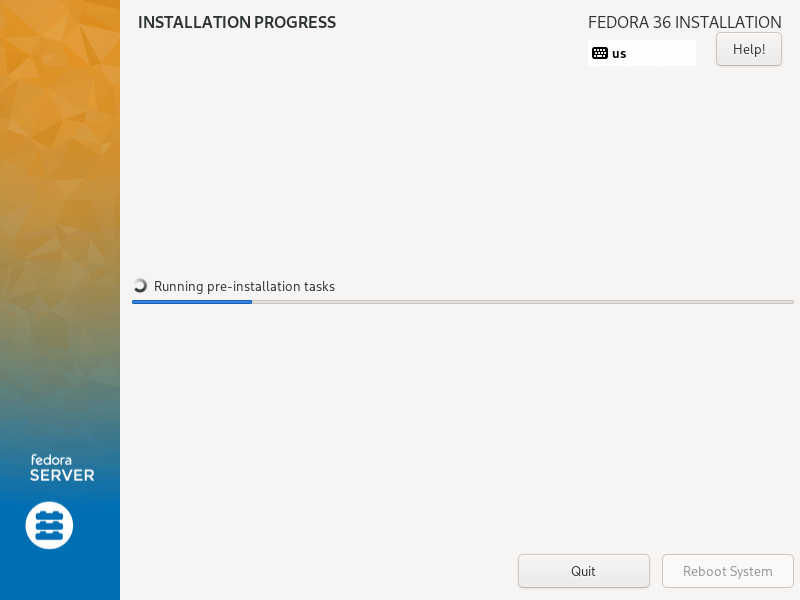
19. Then sit back and relax, wait for the installation to finish, when it is complete, click on Reboot in the bottom right corner and reboot your machine. Then remove the installation media and boot into Fedora 36 server.
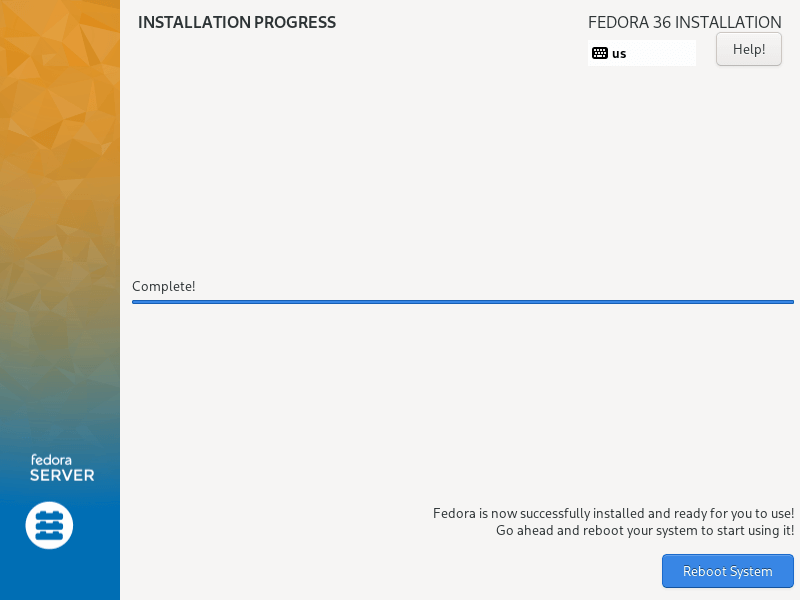
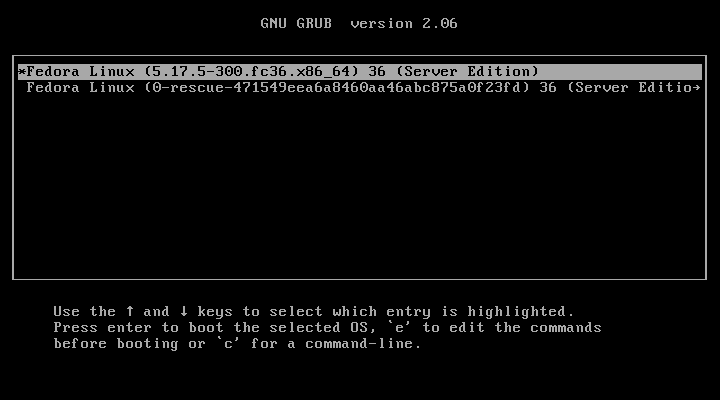
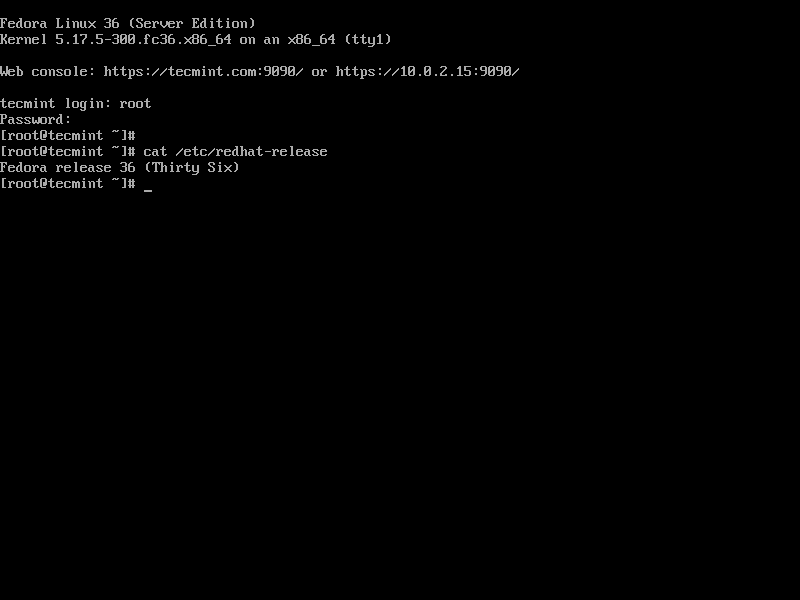
I believe that the above steps were simple and direct to follow as usual, and hope everything went just fine. Now you are ready to start running Fedora 36 on your server machine.

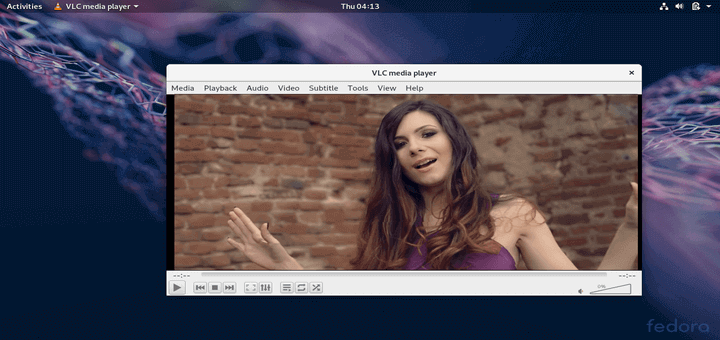
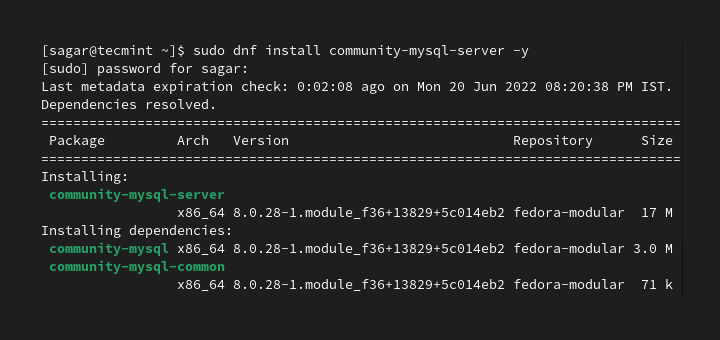
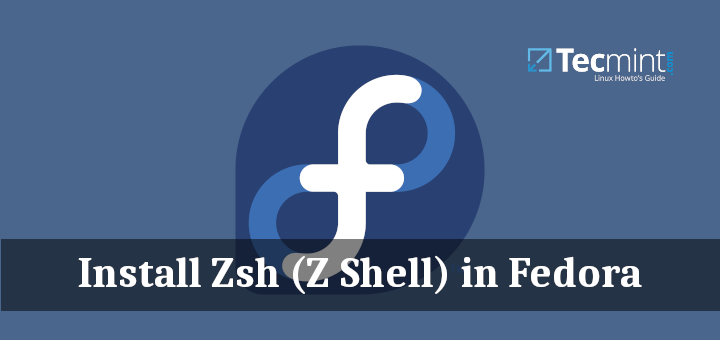
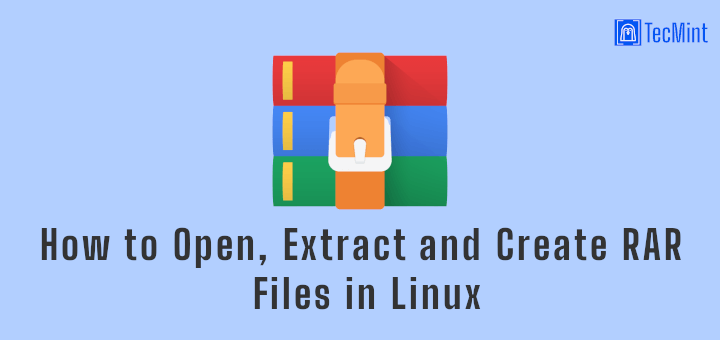
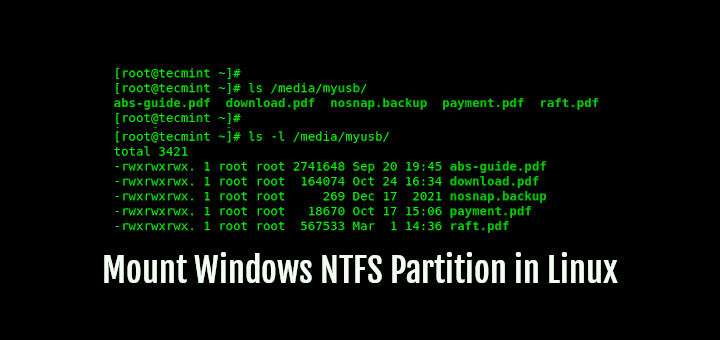
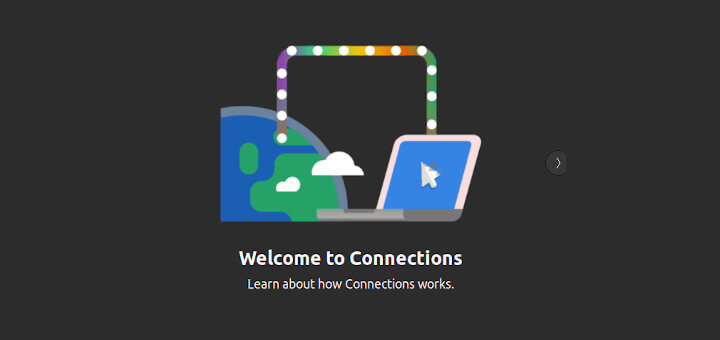
I meant dos partitions! And blkid does show dvd@
Fedora 33 server wouldn’t install on a new Dell r240 with factory hidden partitions! I accidentally erased them by trying the Ubuntu server or OpenSUSE.
When I tried to install Fedora, cents,redhat6.6,redhat8, the server must have blocked the format programs. Only after the deletion of the 100MB and 2GB partition, was I able to format and install fedora33server! I had Debian buster on my server, it left the door portions alone.
I want a gui, dvd shows KDE, not installed! Mount /dev/sr0 or iso9660 does not work, even though itt shows dvd with fedora33 in it.
How do you enable cockpit?
At this point I’m ready to install OpenSUSE Debian buster has no “ifconfig” or network tool kit and new server not plugged in. cant download, need to copy from ysb or dvd.
@atomic
You must have installed GNOME/MATE GUI desktop before the commands can work. Try to install a GUI desktop(GNOME/MATE) and then run the commands above, it should work.
It seems the GNOME/MATE GUI desktop doesn’t work on Fedora 24 Server via the following cmdline.
# systemctl set-default graphical.target
# systemctl enable graphical.target
# reboot
Is it an expected result?
Hi, I follow your command to enable GUI, it work fine, thanks