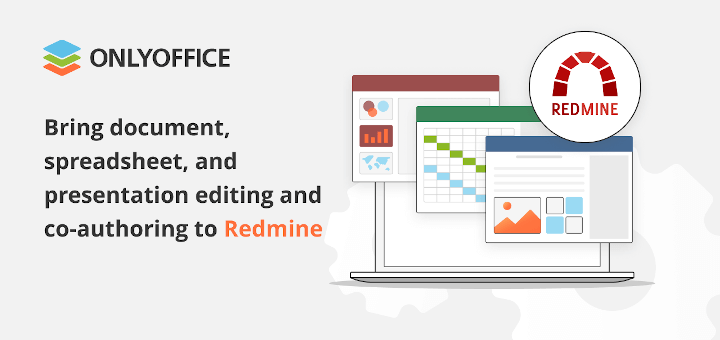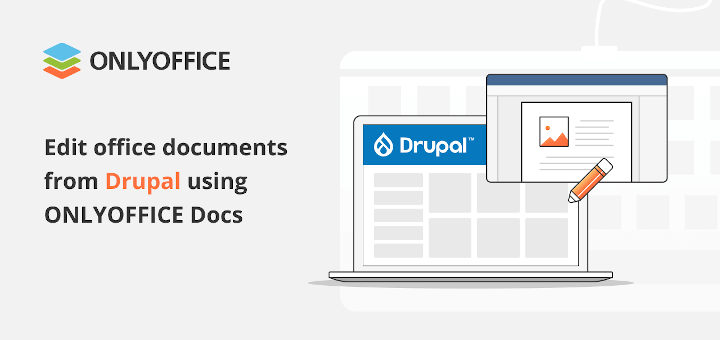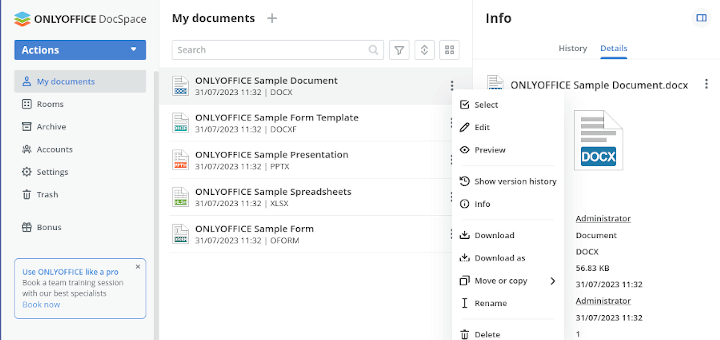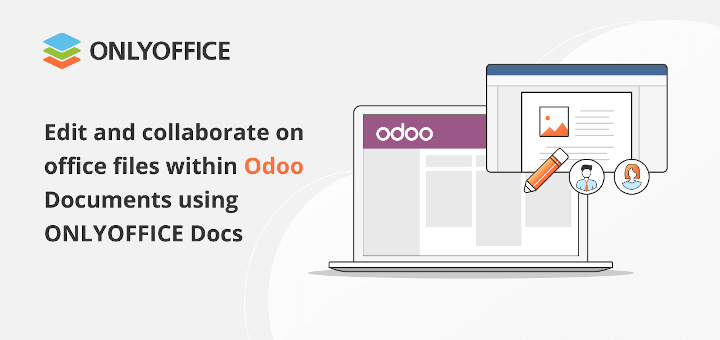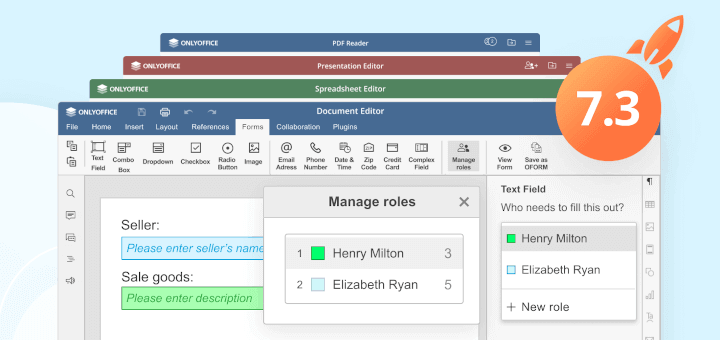The rise of AI chatbots and artificial neural networks, which has been taking place over the last few years, definitely makes our life easier in different ways. For example, you can use AI algorithms to create unique images from textual descriptions and generate human-like texts in various languages within minutes.
ChatGPT is one of the most powerful and popular AI chatbots that are familiar to everyone nowadays. It finds a wide utility in multiple spheres, and many software developers seek ways to integrate this AI system into their programs to create a unique user experience.
In this article, you will learn how to enable the ChatGPT features within the interface of ONLYOFFICE Docs, an open-source office suite, and use the power of AI for office tasks on Linux.
Table of Contents
What is ChatGPT?
In case you have never heard of ChatGPT, it’s a chatbot system based on an AI language model called GPT-3, developed by OpenAI. In a nutshell, it is a model with more than 175 million parameters, which has been trained with large amounts of text information to perform language-related tasks, from translation to text generation.
The AI algorithm of ChatGPT has been trained to have conversations with anyone like a human being. The chatbot is able to understand questions and respond to them in a coherent way. The most surprising thing about ChatGPT is that it gives very accurate and complete answers, making it very difficult to distinguish that the text has been generated by AI.
Of course, ChatGPT is a powerful tool that can generate complete and informed answers. However, its accuracy sometimes leaves much to be desired, especially when it comes to ethical concepts and morality.
About ONLYOFFICE Docs
ONLYOFFICE Docs is an open-source office package that can be deployed on a Linux server to create a collaborative environment with a large number of software tools, including Nextcloud, Plone, Moodle, Confluence, Redmine, WordPress, Seafile, Alfresco, HumHub, etc. Integration with ONLYOFFICE Docs is possible through special integration apps, also known as connectors.
When installed, the ONLYOFFICE office suite allows you to edit and collaborate on Word documents, Excel spreadsheets, and PowerPoint presentations in real time. Additionally, it can be used to work with PDF files and create fillable forms.
For offline use, there is a free desktop application for Windows, Linux, and macOS, which offers the same editing and co-editing features.
One of the best things about ONLYOFFICE Docs is that it comes with plugins, e.g. software components that add new features.
The developers of the suite have recently released a plugin for ChatGPT. By enabling this plugin, you can access the functionality of ChatGPT within the suite interface. Let’s find out how.
How to Get ONLYOFFICE Docs Installed on Linux
First of all, you need to install ONLYOFFICE Docs on your Linux machine. The installation process is not difficult and doesn’t require a lot of skills.
Please find the detailed instructions at.
How to Install ChatGPT Plugin in ONLYOFFICE Docs
If you have a running ONLYOFFICE Docs instance, you can install the ChatGPT plugin through the Plugin manager located on the top toolbar. To do so, open the Plugins tab, click Plugin Manager, find ChatGPT, and click the Install button. The plugin’s icon will appear on the corresponding tab within seconds.
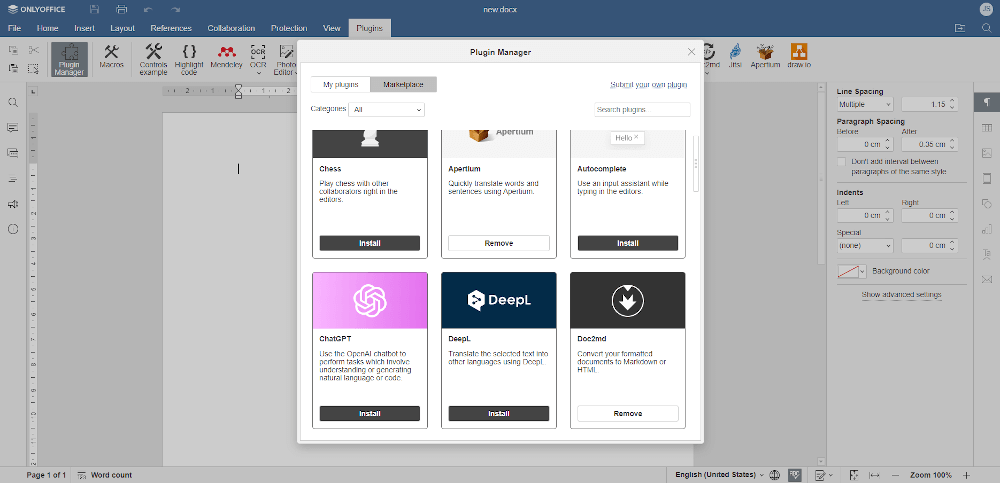
How to Use ChatGPT Plugin in ONLYOFFICE Docs
When the ChatGPT plugin is installed, you should click its icon on the Plugins tab. The ChatGPT interface will appear on the left panel.
To start using the service, you need to insert an API key in the corresponding field. You can get this key from OpenAI by registering an account. The ChatGPT API is not available for free, unfortunately.
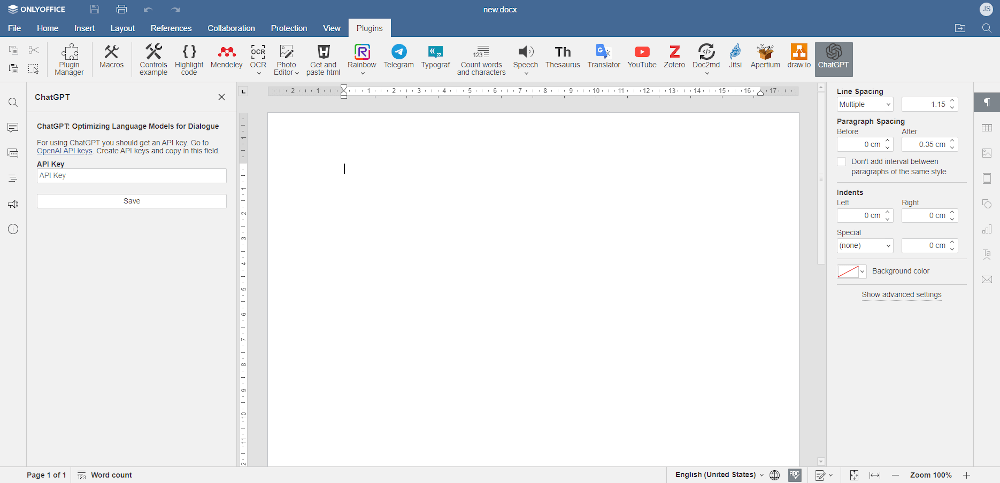
When you have the API key, insert it into the field and click the Save button. Now you can use the service without limitations. To send an inquiry, you just need to write your message in the text field and click Submit. The chatbot will process your request and send you an answer in plain text.
For example, you can ask ChatGPT to create an arcade game by writing JavaScript code:
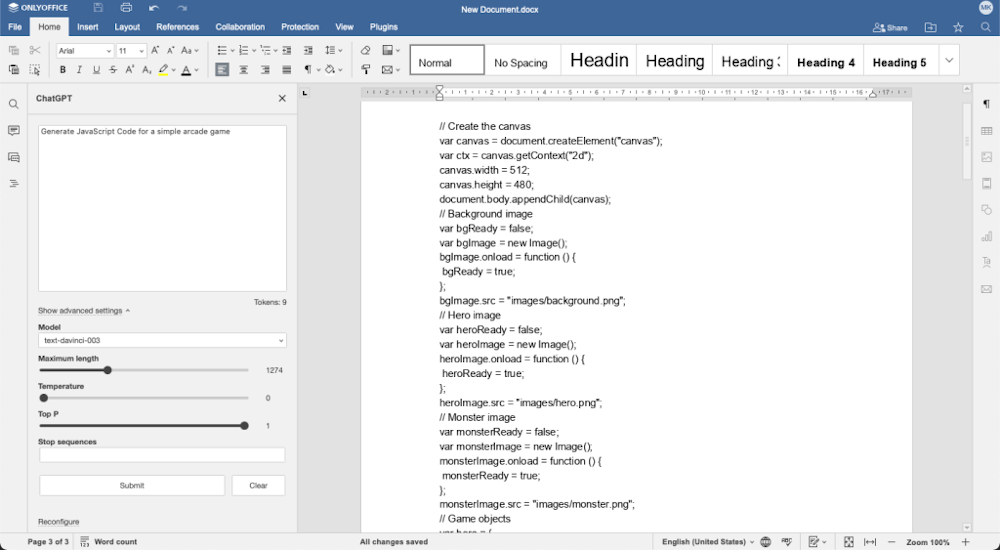
How to Set Up Additional ChatGPT Parameters
To get more precise and accurate answers from ChatGPT, you can set up the following parameters in the plugin’s window:
- Model allows you to choose an AI model for processing your requests.
- Maximum length shows the maximum number of response tokens used in the chatbot’s answers.
- Temperature defines the amount of uncommon, “creative” decisions made by ChatGPT.
- Top P affects the word sampling in ChatGPT’s answers.
- Stop sequences define a stop word for ChatGPT.
What ChatGPT Can Be Used for in ONLYOFFICE Docs
Here are some common scenarios of how you can use the chatbot when working on your documents in ONLYOFFICE Docs:
- Generate text fragments on certain topics.
- Get answers to your questions.
- Translate texts into different languages.
- Correct grammar and style mistakes.
- Rewrite texts to avoid plagiarism.
- Make your pieces of writing well-structured.
- Analyse information and statistics.
- Communicate with the chatbot just for fun.
Have you ever tried ChatGPT? Share your experience with us!